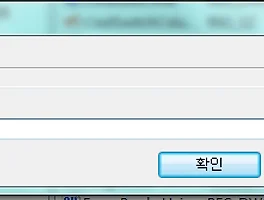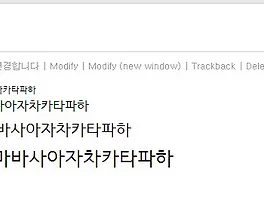제멋대로 올라가는 그림 사이즈
한글2010의 API 기능을 이용하여 블로그에 글을 올릴 때 가장 편집하기 어려운 부분이 그림을 올리는 것입니다. 한글2010으로 블로그에 글을 써 보신 분들은 아시겠지만 그림의 크기가 제멋대로 바뀌어 올라가기 때문에 원하는 화질과 크기로 그림을 올린다는 것은 쉬운 일이 아닙니다.어느 블로거께서 “그림을 올릴 때 jpg파일은 확대되는 경향이 있지만 png파일은 그렇지 않더라”라는 글을 쓰신 걸 본 적이 있습니다. 하지만 이것은 사실이 아닙니다. png파일이라도 경우에 따라 확대되거나 축소된 사이즈로 파일이 올라가는 경우가 있습니다.
구체적인 예를 보며 설명해보도록 하겠습니다.

일단 세 개의 같은 파일을 준비했습니다. 모두 500x500픽셀, 24비트의 파일입니다. 벌써 눈치 채신 분이 계시겠지만 파일명 하단의 숫자(72, 96 ,150)는 나중에 설명 드리도록 하겠습니다.

이 세 개의 파일을 한글2010에서 불러와 보면 각각 크기가 제멋대로입니다. 맨위부터 차례로 72, 96, 150이라 이름 붙은 파일들입니다.

각 파일의 ‘개체속성’에 들어가 확대 축소비율을 확인하지만 모두 100%가 확실합니다. 이대로 블로그에 업로드 해보도록 하겠습니다.

맨 위부터 차례로 72, 96, 150파일인데 우클릭을 통해 컴퓨터로 다운받아 해상도를 확인하니 각각 해상도가 저마다 달랐습니다.
왜 이런 현상이 일어나는가
분명 500x500px의 같은 해상도의 파일을 업로드 했는데 결과적으로 차이가 나는 이유는 파일 형식이 각기 달라서 일어나는 현상이 아닙니다. 바로 DPI와 관련이 있습니다. DPI라는 것은 ‘dots per inch'의 약자로 디스플레이나 출력물의 1인치 당 몇 개의 점이 들어가는가를 나타내는 지수입니다. 대개 출력물에서 주로 쓰이는 단위입니다.한글이라는 프로그램은 컴퓨터상에서 문서를 보기 위한 프로그램이 아니라 작성된 문서의 출력을 위한 프로그램이라 보는 것이 더 정확합니다. 따라서 그림을 문서에 포함시킬 때 DPI에 따라 화면에 보여지는 크기가 달라지는 것입니다.

파일의 DPI를 확인 하는 방법은 속성(등록정보)의 [자세히]탭을 보면 DPI를 확인할 수 있습니다. 다만 png파일은 등록정보에서 확인이 불가능하며 별도의 프로그램에서만 가능하다는 단점이 있습니다.
그럼 어떻게 원본크기 그대로 업로드를 하는가
몇 가지 방법이 있지만 우선 포토샵 등의 프로그램을 이용해서 DPI값을 바꿔주는 방법이 있을 수 있지만, 사진 한 장 올리기 위해 포토샵 등의 프로그램을 켰다 껐다하는 번거로움은 추천하고 싶지 않습니다. 대신 DPI를 직접 확인해서 비율을 조정하는 방법을 추천합니다.앞서 말씀드린 바와 같이, 파일의 등록정보에서 DPI값은 손쉽게 확인이 가능합니다. 이 DPI값으로 간단한 계산을 거치면 프로그램으로 수정을 하지 않더라도 손쉽게 원본사이즈 업로드가 가능합니다.
간단한 계산식(?)
다시 앞의 경우를 되집어 보면 DPI가 72인 파일은 667px로 업로드가 되었고 96은 500px, 150은 320px로 업로드가 되었다는 사실을 기억하실 것입니다. 왜 DPI가 작을수록 업로드 되는 파일의 사이즈는 커지는가하면 DPI의 개념을 다시 되짚어보고 유추하시는게 빠를 거라 생각됩니다.계산을 위해선 한가지 꼭 기억하고 넘어가야 할 것이 있습니다. 바로 “96”이라는 숫자입니다. DPI가 96일 경우 100%비율로 업로드 해도 원본사이즈 그대로 업로드 되었다는 사실을 기억하실 것입니다. 바로 96이 원본 사이즈와 동일하게 업로드 할 수 있는 숫자입니다.
계산식은 (DPI의 역수 * 96) * X = 1입니다.
복잡해 보이지만 다시 식을 정리하면 DPI / 96 = X입니다.
DPI가 72인 파일을 계산하면 X는 0.75가 나오고, DPI가 150인 파일의 경우 X는 1.5625가 나옵니다.
이 숫자를 기억해 둡니다.

다시 한글 2010으로 돌아가 각각의 그림마다 비율을 조정해 줍니다.
맨 위의 72짜리 파일은 0.75 즉, 75%
가운데 96 파일은 100%
맨 아래의 150파일은 1.5625 즉, 156.25%로 고쳐줍니다.

모든 파일의 사이즈가 동일해 졌습니다. 마찬가지로 블로그에 업로드 해봅니다.

모두 같은 사이즈로 업로드가 되며, 우클릭으로 저장해 파일정보를 확인해도 모두 500x500px로 나옵니다.
대표적으로 72, 96, 150만 계산을 해봤습니다. 보통 웹 업로드용 파일의 DPI는 72나 96 둘 중 하나이지만 “알씨 꾸미기”를 이용하는 등 특정 프로그램을 사용했을 때 150으로 DPI가 변경되는 것이 확인되어 추가로 150을 계산했습니다. DSLR로 촬영한 사진의 경우 300DPI의 파일이 나오기도 하지만, 이럴 경우는 굳이 계산해서 비율조정을 할 게 아니라 DPI값을 내려주는 것이 좋을 것 같습니다.
다시 요약해서 말씀드리자면 DPI값은 jpg파일의 경우 등록정보에서 확인 할 수 있습니다. 이 DPI값을 96으로 나눠 나온 숫자를 그대로 한글2010에서 비율로 입력하시면 원본크기 그대로 업로드가 가능합니다.
72 DPI = 75%
96 DPI = 100%
150 DPI = 156.25%
png파일이나 다른 파일형식의 경우는 차라리 글만 한글 2010으로 작성하시고 그림의 업로드는 블로그에서 따로 하시거나 jpg로 변환 후 한글에 넣으시는 게 가장 최선인 듯합니다.